

- VOLUME MANAGER CONFIGURATION DISK WRITE ERROR HOW TO
- VOLUME MANAGER CONFIGURATION DISK WRITE ERROR INSTALL
- VOLUME MANAGER CONFIGURATION DISK WRITE ERROR MANUAL
- VOLUME MANAGER CONFIGURATION DISK WRITE ERROR FULL
VOLUME MANAGER CONFIGURATION DISK WRITE ERROR HOW TO
Here's an easy-to-follow guide on how to use this tool to get your issues sorted: There are graphical-based solutions to help you remove write-protection from your hard drives, USB drives, and even SD cards.ĮaseUS CleanGenius is one of these tools that helps you fix aforementioned issues on your drives without knowing a thing about command-line. If you don't consider yourself a pro-computer user and you're not familiar with command-lines, don't worry.

Use Third-Party Write Protection Removal Tool 0:35 How to remove write protection using Registry Editor.If you prefer a video tutorial, you can watch this video to fix the disk is write protected error. Once you finish writing protection removal, type exit to quit Diskpart.Īfter this, restart your PC and check if you can access and use the saved data on your USB or hard drive again. Type attributes disk clear readonly and hit Enter. Replace 0 with the write-protected device number. Type list disk and press Enter to view the available disks. Type diskpart in the Command Prompt window and press Enter. Press Windows + R keys and type cmd in the box that opens. Let's find out how you can use the Diskpart command to fix the issue: This works for your internal drives, external drives, USB drives, and even SD cards. This option clears the read-only attribute of your drive to make it writable. Remove Write Protection from USB via Diskpart Command Note: If your USB doesn't have a switch or the system still warns your USB is write-protected, follow Method 2 below to remove the write protection. Connect the unlocked USB or SD card to your computer. Check if the write-protected state disappears. Locate and turn the physical switch ON to OFF on your USB or SD card. Let's see how to use the physical control to remove the protection from SD card/USB: Sometimes, when the USB drive or the SD card physical switch is locked, the device becomes write-protected on all PCs and devices you connect.
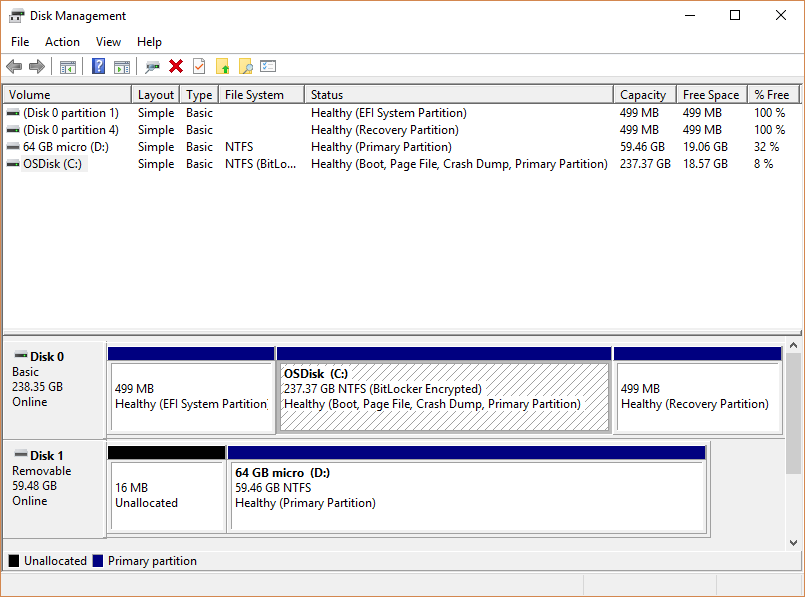
Remove Write Protection with Physical Lock Switch Following the complete guide on this page will make your device viable for saving and transferring files again.
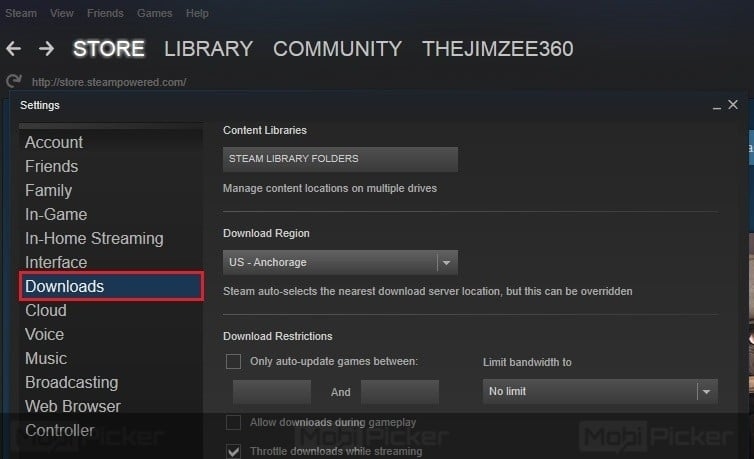
The only way out is to remove write protection.
VOLUME MANAGER CONFIGURATION DISK WRITE ERROR MANUAL
Our professional technical team can help you solve system-related problems, including system failure, BSOD, unbootable devices, etc.Ĭonsult with EaseUS data recovery experts for one-on-one manual recovery service. You can resort to the manual disk repair and data recovery services from EaseUS. If you know little about computers, don't worry. Follow them one by one to remove write protection from your USB flash drive, memory card, or computer HDD/SSD by yourself. Note: The fixes are listed from easy to complex. Open File Explorer, right-click on your BitLocker partition or USB drive, and select Manage BitLocker.
VOLUME MANAGER CONFIGURATION DISK WRITE ERROR FULL
Full stepsĬonnect your write-protected removable device to the PC.
VOLUME MANAGER CONFIGURATION DISK WRITE ERROR INSTALL
Full stepsĭownload and install EaseUS CleanGenius (free) on your computer. Locate and turn the physical switch ON to OFF on your USB or SD card.


 0 kommentar(er)
0 kommentar(er)
